
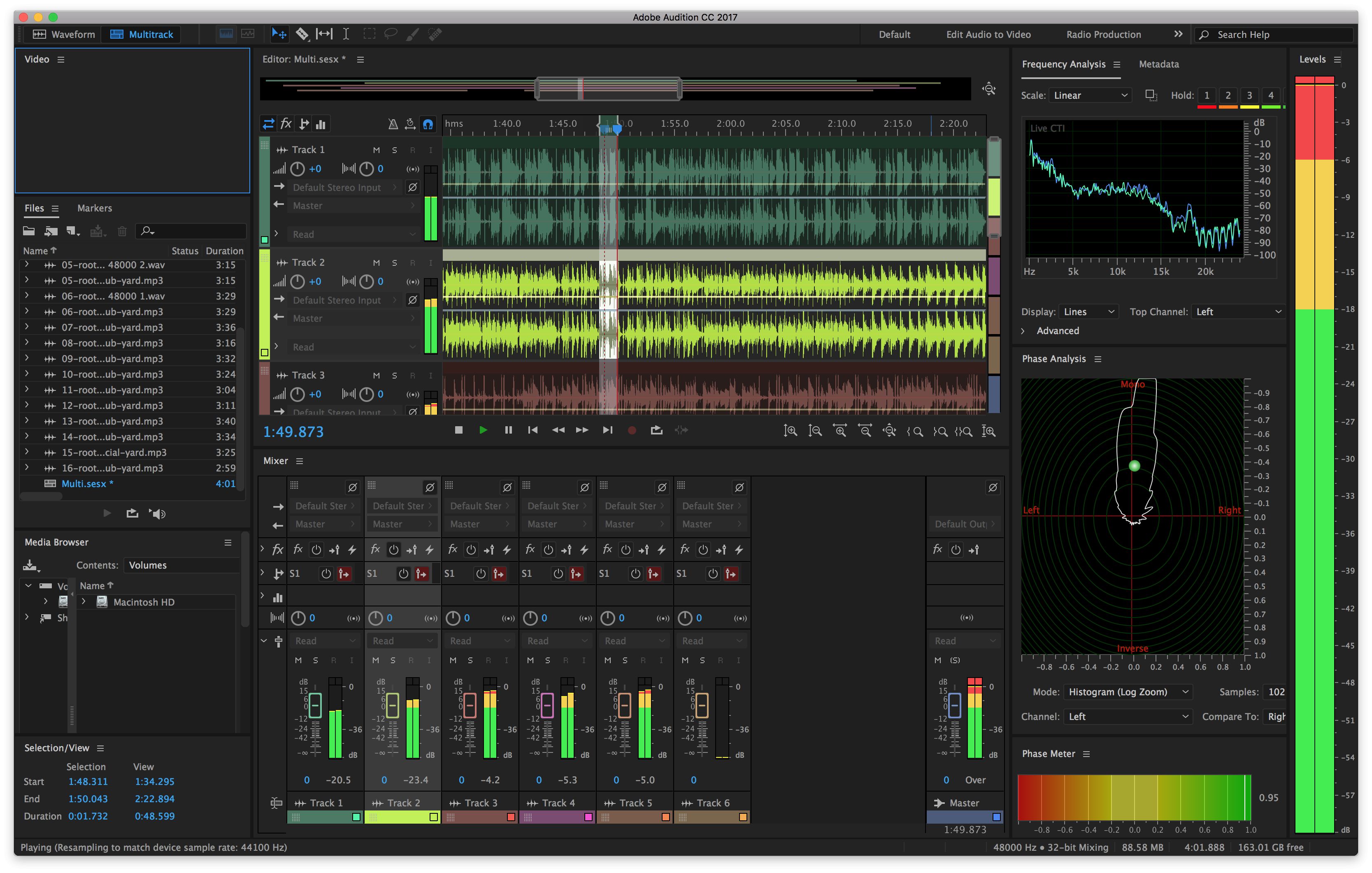
Up next, you’ll want to do some chopping. To move files around, use the MOVE tool – click it from the TOOLBAR up top or use the shortcut V: Alternately, to ZOOM OUT, hit the – (minus) key next to it. There is a ZOOM IN button along the bottom of the EDITOR tab, but an easier way is to hit the = (equals) key. If you hit PLAY ( SPACEBAR) you’ll hear your tracks playback.įor starters – we’ll want to ZOOM IN to the front of our tracks to see the waveforms better. With these files in, you can click & drag them to their own tracks – INTERVIEWS on an INTERVIEW track, NAT SOUND on a NAT SOUND track, MUSIC on a MUSIC track (label your tracks as you go). Import audio files into Audition using FILE > IMPORT > FILE or the shortcut Command-I. MONITOR INPUT will let you hear that track’s input so you can hear what your mic is capturing.ARM FOR RECORD will enable that track’s input for recording.“mute everything but these solo’d tracks.” Soloing can be stacked across multiple tracks, i.e. SOLO will make this the only track heard during recording and playback.MUTE will do just that: mute the track during recording and playback so you won’t hear it.To the right of the track name are track options – MUTE, SOLO, ARM FOR RECORD, and MONITOR INPUT. I’m going to call Track 1 HOST, since that’ll be for you and your voice overs you will be recording. In Multitrack view we can get set up to RECORD using the TRACKS that Audition has put in your EDITOR tab.Ĭlicking on a track name, TRACK 1 for instance, you can rename it. Don’t worry too much, though, 16-bit is still “CD quality” and will be fine. You may find some mics limit recording to 16-bit. Again, you can google for the reasons, but if you can swing it, go for it. Let’s set the BIT DEPTH at 24 if you can. The reasons why can be googled – but in general, 44100kHz is a standard delivery format, and perfectly fine for recording voices (as opposed to say, a chamber orchestra). Type in your session name – this could possibly be the name of your MOS topic? This will bring up a prompt to choose options: To do this, click on the MULTITRACK edit view button on top. The SELECTION/VIEW tab shows data regarding your audio files and selections you make within a track.Īudition makes editing files pretty simple, but first we’ll need to start a MULTITRACK SESSION so we can place our interviews, natural sound, voice over, music on their own tracks.The LEVELS tab is your best friend in helping you monitor your podcast’s volume, making sure it’s not peaking ( red means danger) or too quiet.The EDITOR tab is where you’ll slice and dice your audio files.Closing these tabs will open up some more real estate for other activities, which is nice.

You may rarely use this, and can close it using the hamburger menu’s “ Close Panel.” I’ll also close the VIDEO tab since podcasting doesn’t involve syncing audio to a video file.
ADOBE AUDITION MULTITRACK TUTORIAL WINDOWS
We’ll get to know these better as we find uses for them.Ī brief overview of the other windows (see above image for corresponding number): The MULTITRACK view will let you work on multiple inputs/audio files at once – such as when recording, editing, and mixing interviews for an MOS (Man On the Street) project.Īlso up top is the TOOLBAR – hover your mouse over each tool to show what they are. The WAVEFORM view is where you can edit individual audio files – chop out sections you don’t need, fade in/out, add FX, etc. First thing to notice are the EDITOR VIEWS in the top-left, WAVEFORM & MULTITRACK.

Audition will load a default workspace for you to get going.


 0 kommentar(er)
0 kommentar(er)
